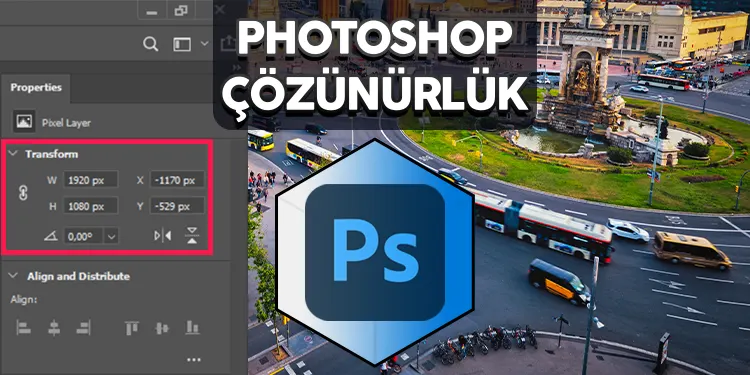Adobe Photoshop çözünürlük ayarları nelerdir? Adobe Photoshop çözünürlük değiştirme nasıl yapılır? Hoş geldiniz kıymetli adobe ders okurları. Bu gün bu sayfada sizlere Photoshop programında bulunan çözünürlük değiştirme ayarlarını anlatacağım.
Şimdi Photoshop kullanırken değiştirebileceğiniz iki çeşit çözünürlük var. Birincisi şablonunuz yani tuval dediğimiz ana şema çözünürlüğü. İkincisi de bu mevcut tuvale eklemiş olduğumuz fotoğrafların, görsellerin ve vektörlerin çözünürlükleri. Bu ikisinin de çözünürlüğü farklı yöntemlerle değiştiriliyor. Dilerseniz iki başlık altında ayrı ayrı bu hususları irdeleyelim.
Photoshop Fotoğraf Çözünürlüğü Değiştirme
Photoshop ile fotoğraf çözünürlüğü değiştirme aslında basit bir mevzu. Ancak aklınızda bulunması gereken en önemli husus, fotoğrafın çözünürlüğünü arttırdığınızda görüntünün bulanıklaşacağı gerçeğidir. Çözünürlük yükseltmeyi yalnızca vektör görsellerde uygulamanızı öneririm. Çünkü vektörler sınırsız büyüyebilir. Fakat fotoğrafların büyümesi için yoktan görüntü kareleri ve pixel oluşturulmalıdır ki bunu yapabilen çok az sayıda yapay zeka var. Onlar bile şimdilik yeterince kaliteli görüntü çıkaramıyorlar.
Şimdi çözünürlüğünü değiştireceğiniz görseli Photoshop şablonunun içerisine atın. Sağ en altta layer yani katman bölümünde fotoğrafınızı seçin. Sonra sağ üstte transform yani değişim bölümünde çözünürlükleri göreceksiniz. Bu çözünürlük bölümünü de bu sayfanın en üst kısmındaki görselde gösterdim. W bölümü yatay, H bölümü ise dikey çözünürlüğü belirler. Merak edenlere özel modern ekranlar ile en uyumlu çözünürlük 1920×1080. Tabi siz buraya dilediğiniz rakamları girerek görsel çözünürlüğünü ayarlayın.
Tabi bu fotoğraf index olarak gözüküyorsa ve kilitliyse hemen çözünürlüğü değiştiremiyoruz. Bu durumda ilk önce Photoshop index kaldırma metodunu uygulamalıyız. Bu metod için ilgili sayfamızı ziyaret edebilirsiniz. Index kilidini kaldırdıktan sonra ise yukarıda bahsettiğim şekilde kolaylıkla fotoğraf çözünürlüğünü değiştirebilirsiniz.
Photoshop görüntü boyutu kısayol tuşu: Alt + Ctrl + I
Photoshop Tuval Çözünürlüğü Değiştirme
Photoshop uygulamasında bulunan çözünürlük değiştirme bölümünü yukarıda anlattım. Şimdi bu çözünürlük ayarının olduğu bölüme hiç bir layer veya katman seçmeden gelmemiz gerekiyor. Hiç bir katman seçili değilse anlayın ki bu sefer çerçeve, şablon veya tuval çözünürlüğü ayarlama bölümündeyiz. Buradan çerçevenizin boyutunu ayarların. Ama dikkatli olun içerisinde bulunan görseller kilitli ise, tuval genişliğine göre kırpılabilir. O yüzden tuval çözünürlüğüyle oynamadan önce ne yaptığınızı iyi bilmenizi istiyorum.
Tabi en baştan istediğiniz çözünürlükte bir tuval oluşturmanız da mümkün. Hata daha etkili. Direkt Photoshop uygulamasında sol üstte bulunan file / dosya bölümünden yeni tuval oluştur diyoruz. Bu bölümde istediğimiz çözünürlükte yeni bir çerçeve açıp çalışmalarımızı aktarabiliriz. Tam da istediğimiz çözünürlükte.
Photoshop tuval boyutu kısayol tuşu: Alt + Ctrl + C
Kıymetli dostlarım, kıymetli kardeşlerim, söz verdiğimiz üzere Photoshop programında çözünürlük değiştirme ve özelleştirme ayarlarını anlattım. Size bir nebze yardımcı olabildiysem ne mutlu bana. Şimdi sıra sizde. Düşünce, duygu, soru ve yorumlarınızı aşağıdaki bölümden mutlaka bana iletin.
ADOBE PHOTOSHOP ALTERNATİFLERİ
Okuduğunuz ve vakit ayırdığınız için çok teşekkür ediyorum. Bir başka derste görüşmek dileğiyle kendinize çok iyi bakın. Çalışmaya devam, hoşça kalın.